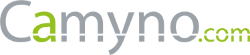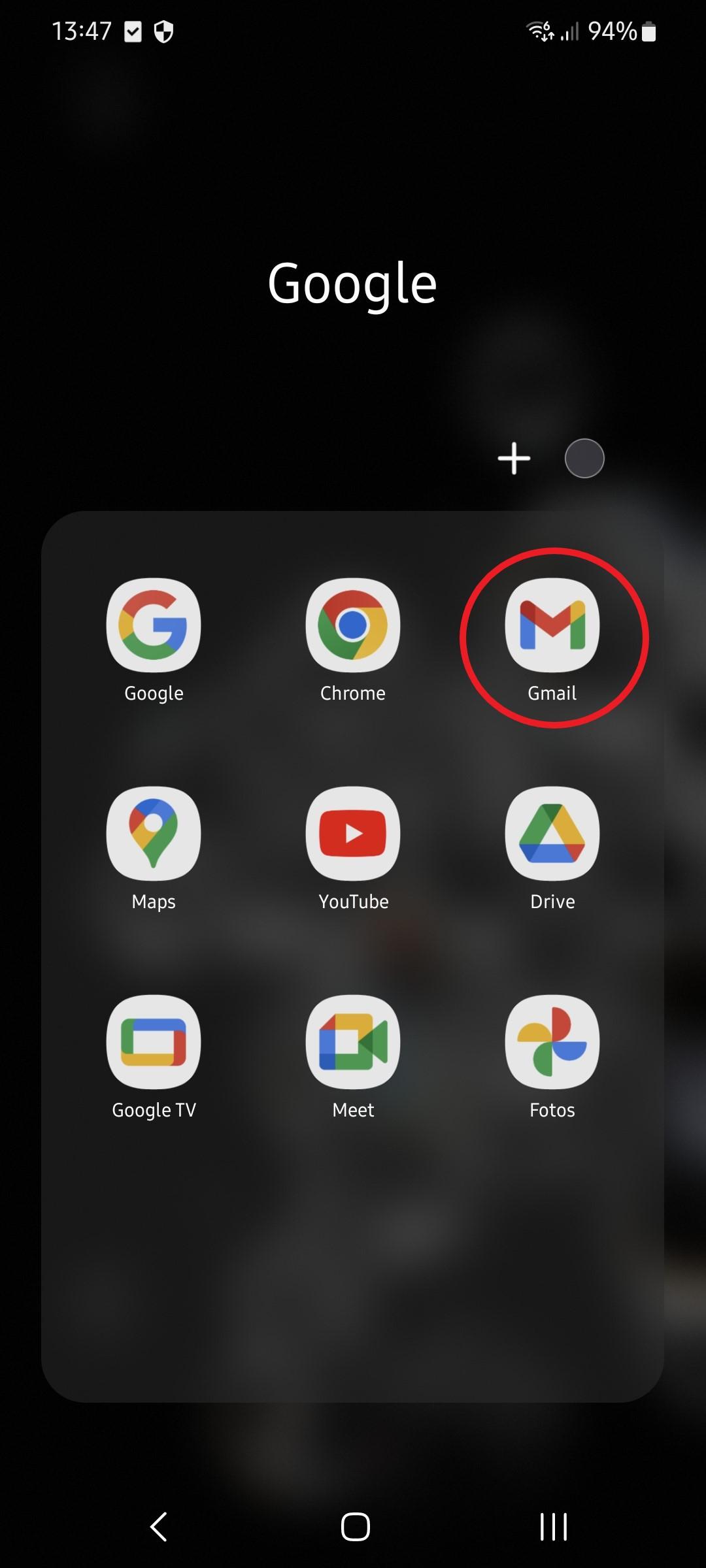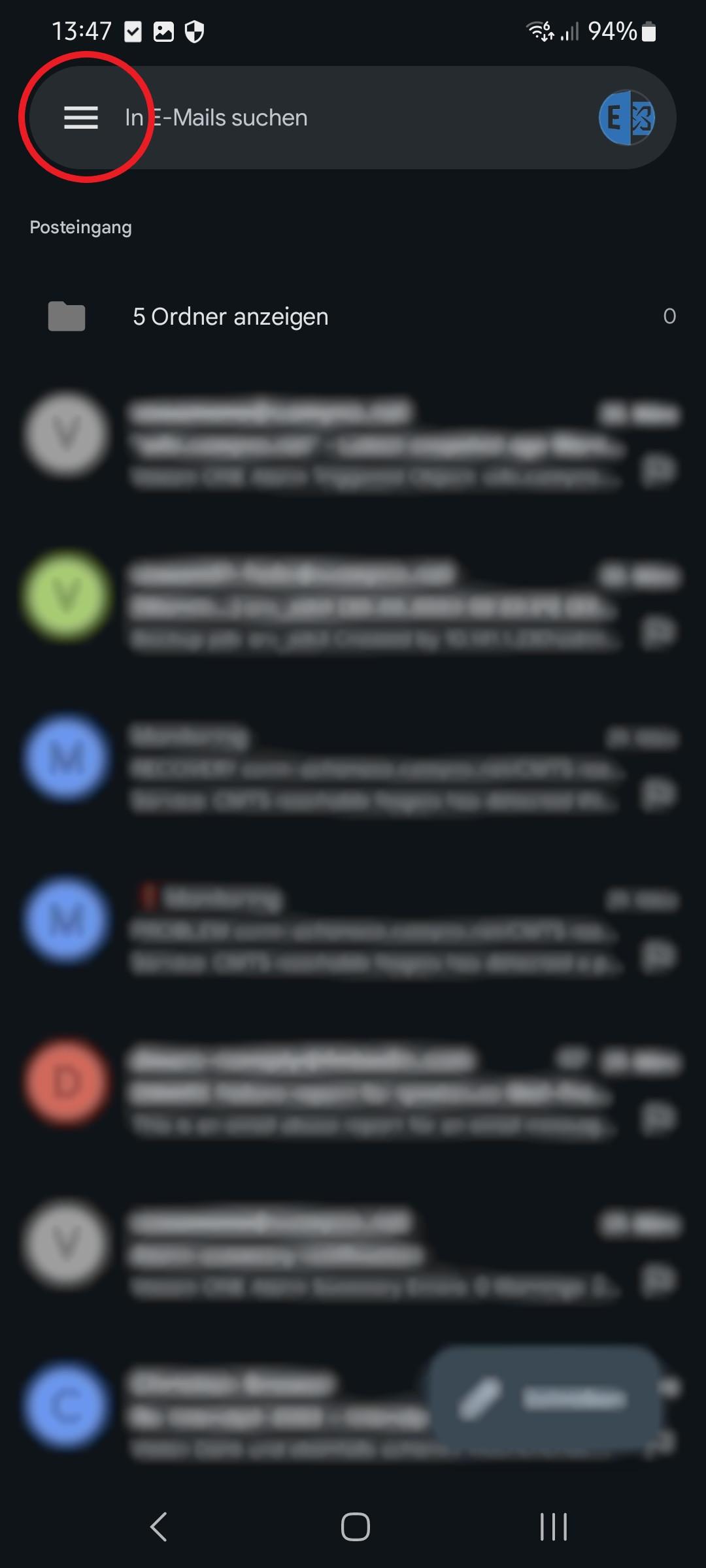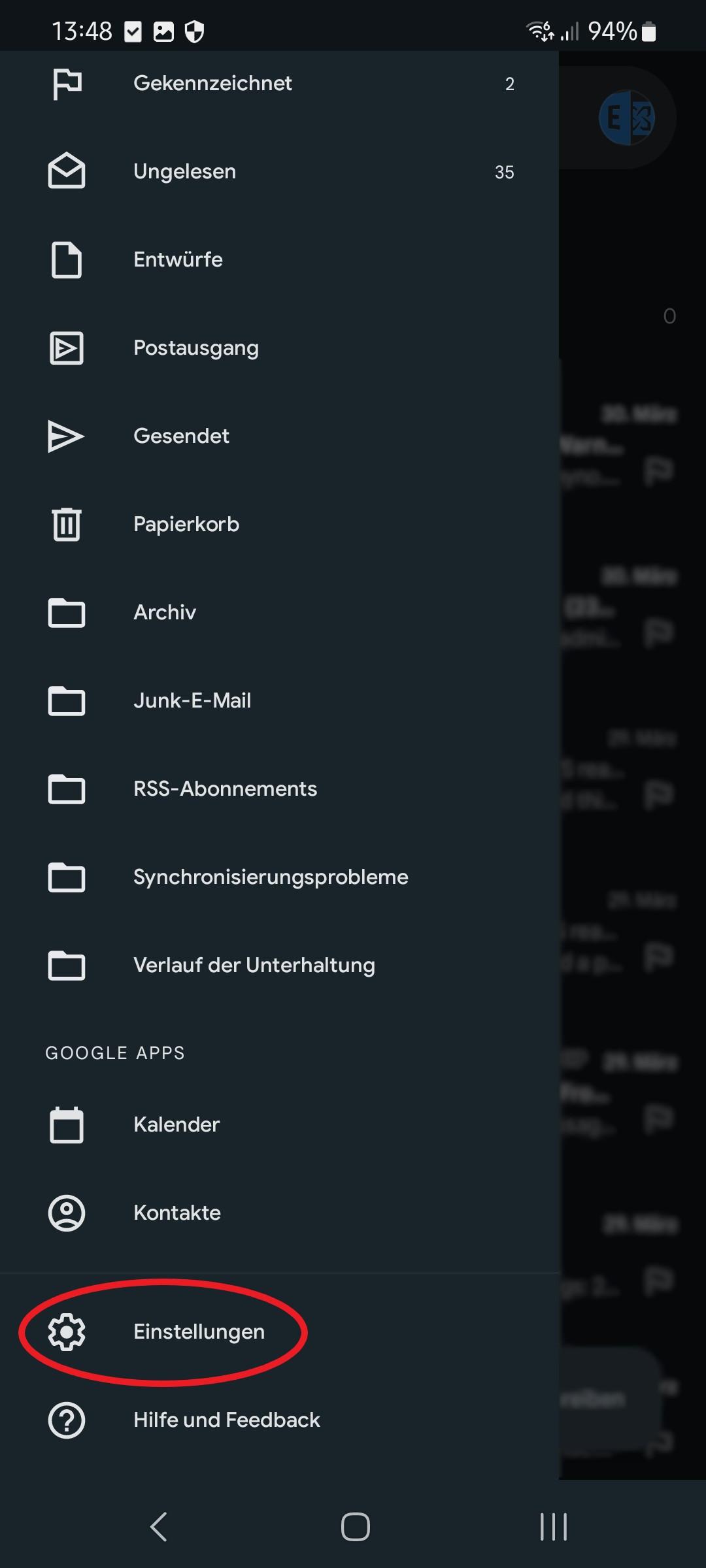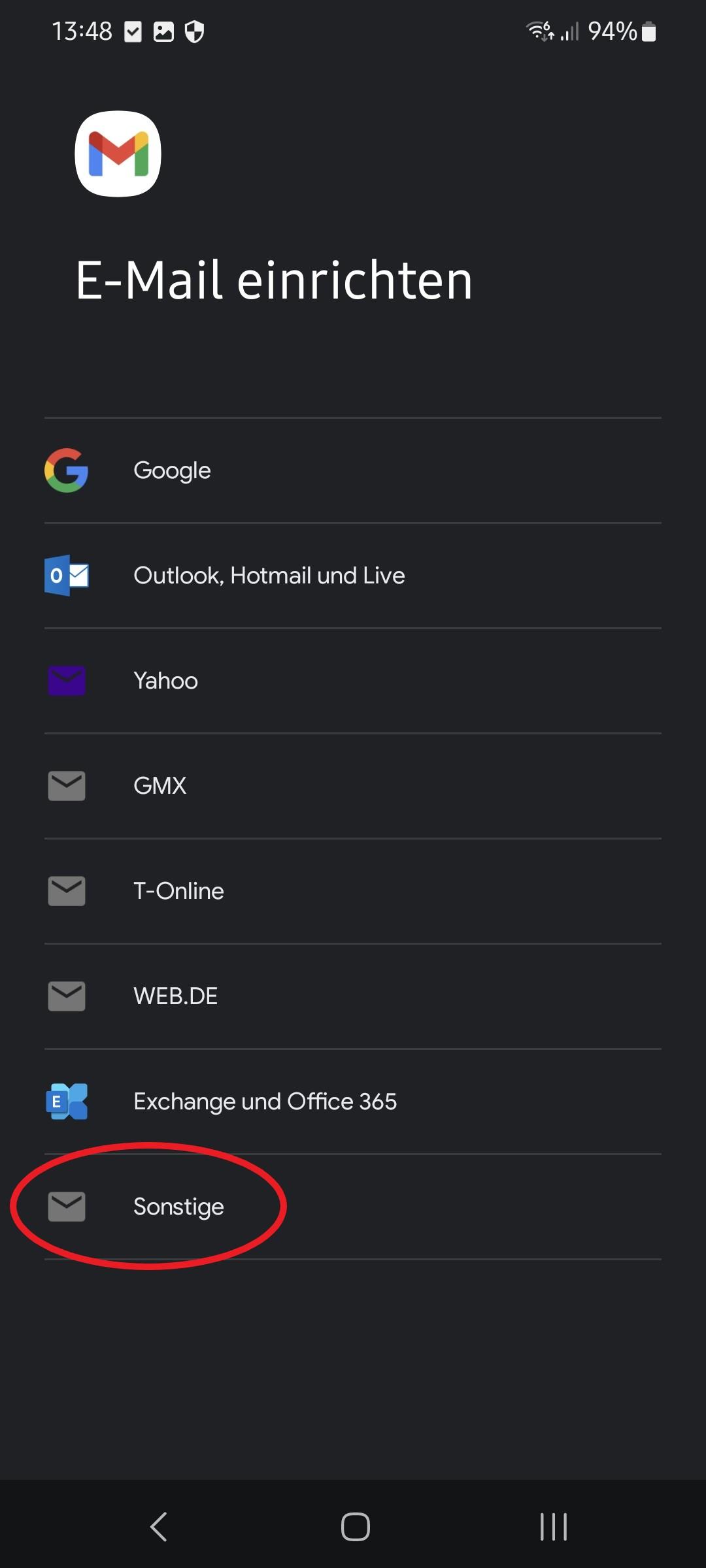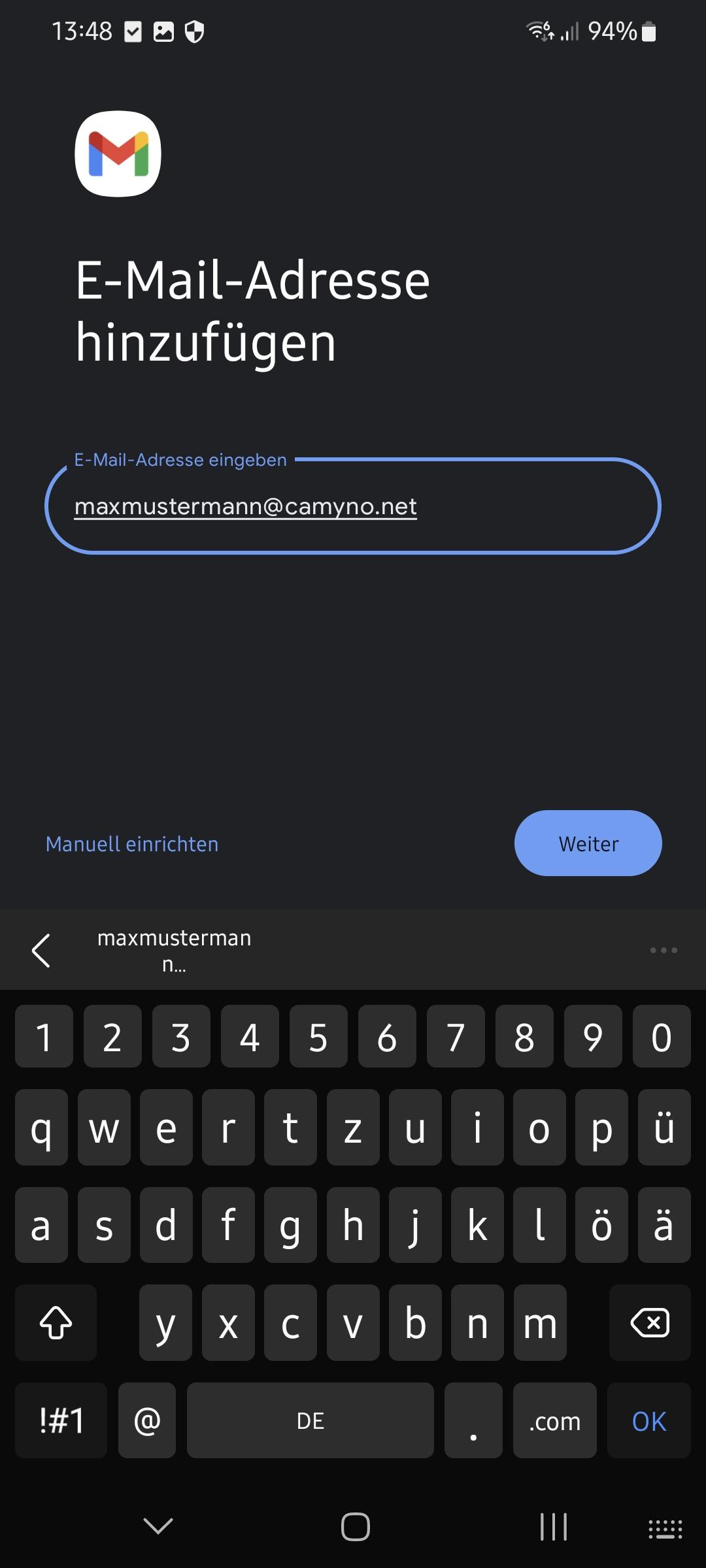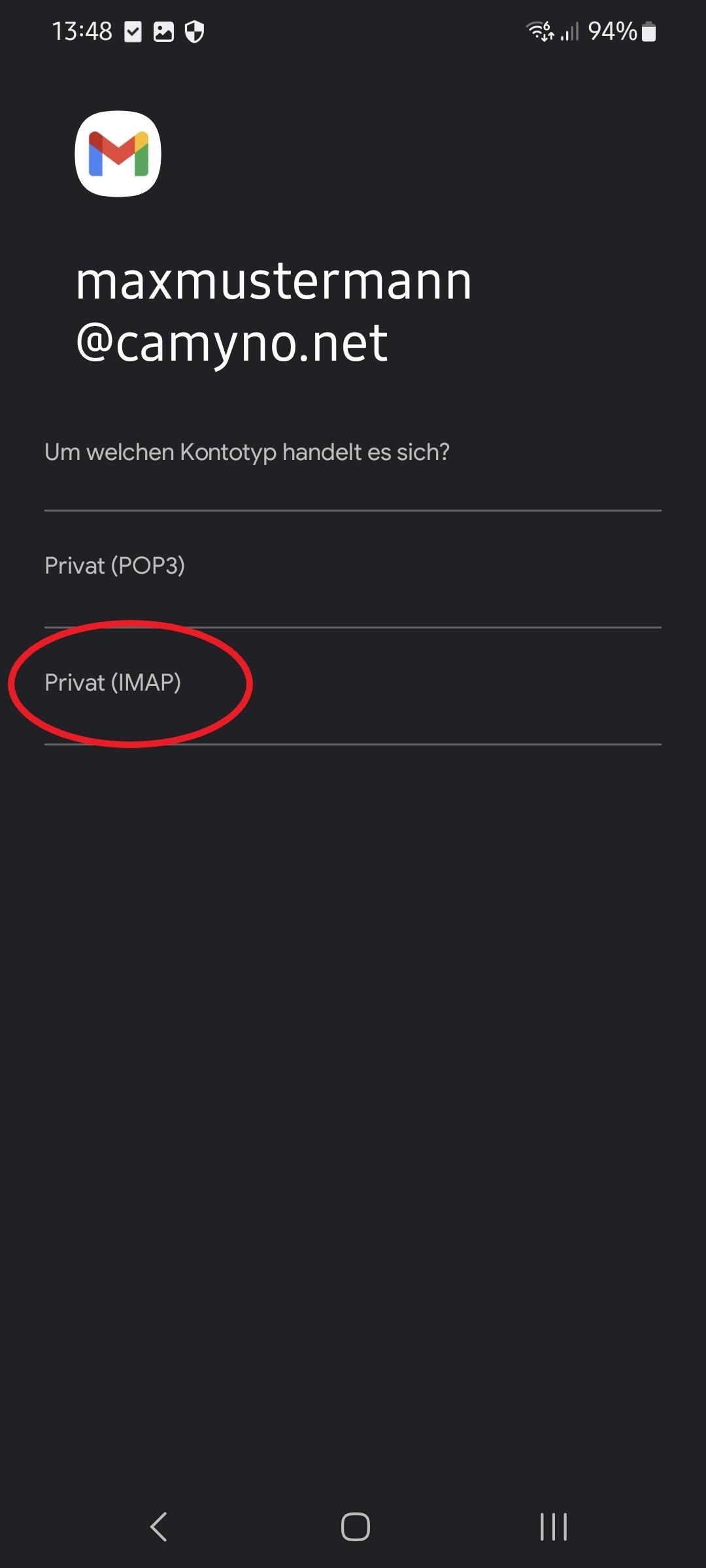neues IMAP-Mailkonto hinzufügen
Anleitung zur Einrichtung eines IMAP-Mailkontos auf einem aktuellen Android-Handy
Android-Mail-Apps können auf unterschiedlichen Geräten jeweils anders aussehen, und die hier angegebenen Anweisungen entsprechen möglicherweise nicht genau den Optionen, die auf Ihrem Gerät angezeigt werden. Verwenden Sie diese Schritte als Leitfaden, oder sehen Sie in der Hilfe des Herstellers zu Ihrem jeweiligen Gerät nach.
Schritt 1: Öffne die E-Mail-App
- Gehe zum Startbildschirm deines Android-Handys und öffne die vorinstallierte E-Mail-App (meistens "Gmail" oder eine ähnliche App).
- Falls die App noch nicht eingerichtet ist, klicke auf Konto hinzufügen. Falls schon ein Konto eingerichtet ist, öffne die Einstellungen und wähle Konto hinzufügen aus.
Schritt 2: Kontotyp auswählen
- Wähle
AndereAndere/Sonstige oder IMAP aus, je nachdem, welche Option angeboten wird. - Gib die E-Mail-Adresse deines Kontos ein und klicke auf Weiter.
- Wähle IMAP als Kontotyp aus, wenn du zur Auswahl des Kontotyps aufgefordert wirst.
Schritt 3: IMAP-Kontoeinstellungen einrichten
Wähle IMAP als Kontotyp aus, wenn du zur Auswahl des Kontotyps aufgefordert wirst.
Posteingangsserver:
- IMAP-Server: mail3.camyno.net
- Port: Wähle je nach Verschlüsselung:
- 143 (mit StartTLS)
- 993 (mit SSL)
- Sicherheitsart: Wähle entweder StartTLS oder SSL, je nach verwendetem Port.
- Benutzername: Gib deine vollständige E-Mail-Adresse ein.
- Passwort: Gib das Passwort deines Mailkontos ein.
Tippe auf Weiter.
Schritt 4: Postausgangsserver einrichten
Postausgangsserver:
- SMTP-Server: mail3.camyno.net
- Port: Wähle je nach Verschlüsselung:
- 587 (mit StartTLS)
- 465 (mit SSL)
- Sicherheitsart: Wähle entweder StartTLS oder SSL, je nach verwendetem Port.
- Anmeldung erforderlich: Stelle sicher, dass diese Option aktiviert ist.
- Benutzername: Gib erneut deine vollständige E-Mail-Adresse ein.
- Passwort: Gib erneut das Passwort deines Mailkontos ein.
Tippe auf Weiter.
Schritt 5: Kontoeinstellungen überprüfen
- Die App prüft nun die eingegebenen Einstellungen. Falls alles korrekt ist, wirst du zur nächsten Seite weitergeleitet.
- Hier kannst du zusätzliche Einstellungen vornehmen:
- Abrufhäufigkeit: Wähle aus, wie oft die App neue E-Mails abrufen soll.
- Benachrichtigungen: Stelle ein, ob du über neue E-Mails benachrichtigt werden möchtest.
- Weitere Optionen wie Synchronisation und automatischer Download von Anhängen kannst du hier ebenfalls konfigurieren.
Schritt 6: Fertigstellen
- Gib deinem Konto einen Namen (optional) und klicke auf Fertig oder Weiter.
- Dein E-Mail-Konto ist nun eingerichtet, und du kannst mit dem Senden und Empfangen von E-Mails beginnen.
Du kannst nun die passenden Screenshots einfügen, um die Schritte visuell zu unterstützen.