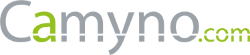neues IMAP-Mailkonto hinzufügen
Anleitung zur Einrichtung eines IMAP-Mailkontos auf einem aktuellen Android-Handy
Schritt 1: Öffne die E-Mail-App
- Gehe zum Startbildschirm deines Android-Handys und öffne die vorinstallierte E-Mail-App (meistens "Gmail" oder eine ähnliche App).
- Falls die App noch nicht eingerichtet ist, klicke auf Konto hinzufügen. Falls schon ein Konto eingerichtet ist, öffne die Einstellungen und wähle Konto hinzufügen aus.
Schritt 2: Kontotyp auswählen
- Wähle Andere oder IMAP aus, je nachdem, welche Option angeboten wird.
- Gib die E-Mail-Adresse deines Kontos ein und klicke auf Weiter.
Schritt 3: IMAP-Kontoeinstellungen einrichten
Wähle IMAP als Kontotyp aus, wenn du zur Auswahl des Kontotyps aufgefordert wirst.
Posteingangsserver:
- IMAP-Server: mail3.camyno.net
- Port: Wähle je nach Verschlüsselung:
- 143 (mit StartTLS)
- 993 (mit SSL)
- Sicherheitsart: Wähle entweder StartTLS oder SSL, je nach verwendetem Port.
- Benutzername: Gib deine vollständige E-Mail-Adresse ein.
- Passwort: Gib das Passwort deines Mailkontos ein.
Tippe auf Weiter.
Schritt 4: Postausgangsserver einrichten
Postausgangsserver:
- SMTP-Server: mail3.camyno.net
- Port: Wähle je nach Verschlüsselung:
- 587 (mit StartTLS)
- 465 (mit SSL)
- Sicherheitsart: Wähle entweder StartTLS oder SSL, je nach verwendetem Port.
- Anmeldung erforderlich: Stelle sicher, dass diese Option aktiviert ist.
- Benutzername: Gib erneut deine vollständige E-Mail-Adresse ein.
- Passwort: Gib erneut das Passwort deines Mailkontos ein.
Tippe auf Weiter.
Schritt 5: Kontoeinstellungen überprüfen
- Die App prüft nun die eingegebenen Einstellungen. Falls alles korrekt ist, wirst du zur nächsten Seite weitergeleitet.
- Hier kannst du zusätzliche Einstellungen vornehmen:
- Abrufhäufigkeit: Wähle aus, wie oft die App neue E-Mails abrufen soll.
- Benachrichtigungen: Stelle ein, ob du über neue E-Mails benachrichtigt werden möchtest.
- Weitere Optionen wie Synchronisation und automatischer Download von Anhängen kannst du hier ebenfalls konfigurieren.
Schritt 6: Fertigstellen
- Gib deinem Konto einen Namen (optional) und klicke auf Fertig oder Weiter.
- Dein E-Mail-Konto ist nun eingerichtet, und du kannst mit dem Senden und Empfangen von E-Mails beginnen.
Du kannst nun die passenden Screenshots einfügen, um die Schritte visuell zu unterstützen.